The blog is a collection of destination wedding and elopement highlights sharing your beautiful stories. It also includes wedding planning tips and inspiration.
Weddings
elopements
couples
Portraits
bride tips
Get Inspired
destination and Jackson hole wedding photography
How to Install Lightroom Mobile Presets
How to Install Janelle & Co Mobile Presets for Lightroom
Installing Janelle & Co Mobile Presets for Lightroom can seem a little tricky, especially if you are a first time user. I put together this quick guide on how to install the presets on your phone so you can get back to editing those beautiful photos faster! First you’ll need to purchase one (or many) of our presets from our Etsy Shop.
1. Download the DNG file to your phone
Your first step to installing your newly purchased Lightroom mobile presets is to download them to your phone.
If you’ve downloaded the presets on your desktop, you may need to unzip them first.
Then, upload the DNG files to a source like Google Drive, Google Photos, or Dropbox.
Next, download the DNG files into your phone.
*If you are using an iPhone, you will need to download the file with the Safari web browsers.
The DNG photo may look like RAW or unedited, or may show the preset applied. Don’t be concerned if it isn’t showing the edit. It will when opened with Lightroom Mobile.
 or
or 
2. Upload the DNG file as a photo into Lightroom Mobile
Add the DNG file to your lightroom photos as you would with any image in the app.
If you need a refresher on Lightroom Mobile, check out a few basics in Getting Started in Lightroom Mobile.
*If you are using an iPhone, you will need to find the file in the Files app and add to photos.

3. Create Preset in the App
Open the preset photo(s) (aka: the DNG files you just downloaded) in the app.
Select the 3 dots in upper right corner and select “Create Preset”.

Name the preset, but don’t make any changes! Your preset will now be saved under “User Presets”.

4. Ready To Edit
Yes! You’re now ready to edit! Add any photos you want to edit. Add them the same way you added the DNG file!
Select your photo. Along the bottom tab find the “Presets” option and open it (almost all the way to the right).

You can now select which preset you want to add! Click the “Check” mark to apply it.
Then you can make any adjustments with light, color, etc to finish out the image. For more basic editing helps, check out How to Apply Basic Edits in Lightroom Mobile.
5. Export
The app will save your edit progress, but in order to post them online or share them, you’ll need to export your edited photo.
Click the “Share” button in the upper right hand corner. It looks like a sideways “V” with bulbs on the end
Choose “Save to Device” to save your edited photo to your phone’s camera roll.
For more options, you can also choose “Export…” to make additional size and quality adjustments.
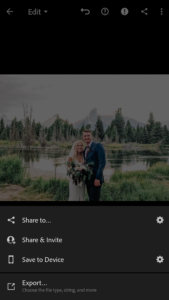

If you haven’t purchased the Janelle & Co Presets yet, you can find them on my Etsy Shop here.
© 2025 Janelle & Co Photography
info@janelleandersen.com
Jackson Hole, Wyoming
360-980-2681
|
|
Find ME ON
Our WOrk is your love story